Using your iPhone as a personal hotspot is a great way to share your cellular data connection with other devices, such as laptops, tablets, and smartphones. This can be especially useful if you're traveling and need to connect your computer to the Internet or if your home Wi-Fi is down. In this article, we'll walk you through the step-by-step process of setting up a personal hotspot on your iPhone and share some valuable tips and tricks to help you get the most out of this feature.

Jump to:
Step 1: Check Your Cellular Plan
Before using your iPhone as a personal hotspot, ensure your cellular plan includes this feature. Many plans from major carriers like AT&T, Verizon, and T-Mobile include a personal hotspot feature, but it may not be available on all plans. If you're unsure whether your plan includes this feature, contact your carrier's customer service department for confirmation.
Turn Your iPhone into an AR Drawing Tool!
Download AR Draw Art and start tracing with Augmented Reality! Import photos, use 200+ templates, apply filters, and bring your sketches to life. Perfect for beginners and pros—loved by artists everywhere!
Step 2: Turn on Your Personal Hotspot
Once you've confirmed that your plan includes the personal hotspot feature, you're ready to set it up.
How to Turn on Personal Hotspot on iPhone:
- Go to Settings on your iPhone.
- Tap on Cellular.
- Tap on Personal Hotspot.
- Toggle the switch to turn on the personal hotspot.
When you turn on the personal hotspot, your iPhone will create a Wi-Fi network that other devices can connect to.
Step 3: Connect Other Devices to Your Personal Hotspot
Once your personal hotspot is set up, you can connect other devices to it by following these steps:
- Go to the Wi-Fi settings on the device you want to connect.
- Find your iPhone's personal hotspot name in the list of available Wi-Fi networks. Its name is usually your first name followed by "iPhone".
- Select your iPhone's personal hotspot and enter the password that appears on your iPhone's screen.
Your device should now be connected to the Internet through your iPhone's personal hotspot.
Tips and Tricks
Name and Password: You can change the name and password of your personal hotspot to make it easier to identify. Go to Settings > Cellular > Personal Hotspot, then tap on Wi-Fi Password to change the password and on Name to change the hotspot name.
Data Usage: Monitor your data usage. When using your iPhone as a personal hotspot, your cellular data will be used to connect other devices to the Internet. Depending on your cellular plan, you may have a limited amount of data each month. Keep track of your usage to avoid exceeding your data limit.
Prioritization: You can prioritize your devices. iOS 14 and later versions allow you to prioritize devices connected to your personal hotspot. This ensures that specific devices have a faster connection.
Wi-Fi Calling: Use Wi-Fi calling when available. In areas with spotty cellular coverage, your personal hotspot connection might be slower. If you have Wi-Fi calling enabled on your iPhone, you can make and receive calls and SMS over a Wi-Fi connection.
iPhone Hotspot Sharing: Share your hotspot with other devices using Bluetooth or USB. Go to Settings > Cellular > Personal Hotspot, then tap on Allow Others to Join to share your personal hotspot using Bluetooth or USB. Note that sharing your personal hotspot will drain your battery faster. Check out our article on 10 Tips On How To Save Battery On iPhone.
Summary
Using your iPhone as a personal hotspot is a convenient way to share your cellular connection with other devices. By following the simple steps outlined in this article, you can quickly set up a personal hotspot and connect other devices to the Internet through your iPhone. With the tips and tricks provided, you can optimize your hotspot usage and manage your data effectively. Remember to share responsibly and have fun!
FAQ
Contact your carrier's customer service department to confirm if your plan includes the personal hotspot feature.
Go to Settings > Cellular > Personal Hotspot and toggle the switch to turn it on.
Go to the Wi-Fi settings on the device you want to connect, find your iPhone's hotspot name, select it, and enter the password shown on your iPhone.
Go to Settings > Cellular > Personal Hotspot, then tap on Wi-Fi Password to change the password and on Name to change the hotspot name.
Yes, using your iPhone as a personal hotspot can drain the battery faster. Consider using a power source if you plan to use the hotspot for an extended period.

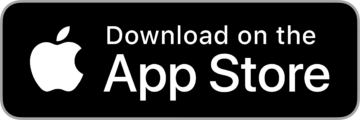




Leave a Reply