Ever needed to screenshot an entire lengthy web page on your iPhone? Here's how to do it effortlessly! Whether you're saving a detailed article for later or capturing a full webpage for reference, this guide will show you how to screenshot and save long web pages on your iPhone.

Jump to:
Step-by-Step Guide to Screenshot an Entire Web Page
1. Take a Screenshot: Start by taking a screenshot as you normally would. On iPhones with Face ID, press the Side Button and the Volume Up Button simultaneously. On iPhones with a Home button, press the Side Button (or Top Button) and the Home Button simultaneously.
Turn Your iPhone into an AR Drawing Tool!
Download AR Draw Art and start tracing with Augmented Reality! Import photos, use 200+ templates, apply filters, and bring your sketches to life. Perfect for beginners and pros—loved by artists everywhere!
2. Tap the Thumbnail: After you take the screenshot, a thumbnail will appear in the bottom-left corner of your screen. Tap on this thumbnail to enter the screenshot editing mode.
3. Select 'Full Page' in Safari: If you're using Safari and the web page is longer than your screen, you'll see a 'Full Page' tab at the top of the screen. Tap on it to capture the entire web page.
4. Adjust the Screenshot: A slider will appear on the right side of the screen, showing the full length of the web page. You can scroll through this slider to view the entire screenshot. Use the cropping tools to select the area you want to keep, or leave it as is to save the entire page.
5. Save or Share Your Screenshot: Tap Done to save your screenshot. You will have the option to save it as an image or a PDF, copy it to the clipboard, or delete it if you no longer need it. Choose the option that best suits your needs.
Compatibility with Other Browsers
This method isn't limited to Safari; it also works with other browsers like Chrome and Firefox. Just take the screenshot and follow the same steps to capture the full web page.
Benefits of Full Page Screenshots
Comprehensive Capture: Save entire articles, recipes, or tutorials without missing any details, ensuring you have all the information in one screenshot.
Easy Reference: Keep important web pages handy for offline access, making it easy to reference them whenever needed.
Efficient Sharing: Share complete web pages with friends, family, or colleagues, providing them with all the context and details without multiple screenshots.
Try It Out!
Next time you need to save a lengthy web page, try using this method. It's a quick and easy way to capture everything you need without the hassle of taking multiple screenshots.
Conclusion
Taking a full-page screenshot on your iPhone is a simple yet powerful feature that can save you time and effort. By following these steps, you can easily capture and save entire web pages for later reference or sharing. This handy tip works not only in Safari but also in other browsers like Chrome and Firefox, making it a versatile tool for all your web browsing needs.
Stay tuned for more iPhone tips and tricks, and don't forget to subscribe our YouTube channel for quick video shorts on making the most out of your iPhone!
FAQ
To take a full-page screenshot, take a screenshot as usual, tap the thumbnail, and select the 'Full Page' tab in Safari or other browsers.
Yes, you can save the full-page screenshot as a PDF by selecting the 'Save PDF to Files' option after tapping Done.
Yes, this method also works with other browsers like Chrome and Firefox.
Use the cropping tools in the screenshot editing mode to select the area you want to keep before saving or sharing.
Full-page screenshots saved as images will be in your Photos app, while PDFs will be in the Files app or a location you specify.

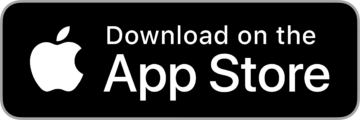




Leave a Reply