In today's digital age, the ability to scan documents directly from your iPhone can be a game-changer. Whether you need to digitize important paperwork, send signed contracts, or simply store receipts for future reference, your iPhone is equipped with powerful tools to make scanning documents easier than ever. In this guide, we'll walk you through the step-by-step process of how to scan on your iPhone using the built-in Notes app and some top app recommendations. By the end of this article, you'll be able to scan, save, and share documents seamlessly, all from your iPhone.

Step-by-Step Guide: How to Scan Documents on iPhone
1. Using the Notes App to Scan Documents
Your iPhone's Notes app is not just for jotting down ideas-it also doubles as a powerful scanner. Here's how to use it:
Turn Your iPhone into an AR Drawing Tool!
Download AR Draw Art and start tracing with Augmented Reality! Import photos, use 200+ templates, apply filters, and bring your sketches to life. Perfect for beginners and pros—loved by artists everywhere!
- Open the Notes App: Launch the Notes app on your iPhone.
- Create a New Note: Tap the "New Note" icon (a square with a pencil) at the bottom right.
- Access the Camera: Tap the camera icon located above the keyboard.
- Choose 'Scan Documents': From the menu that appears, select 'Scan Documents.'
- Position Your Document: Align your document within the camera frame. The app will automatically detect the edges and scan the document.
- Review and Adjust: After scanning, you can adjust the corners or apply filters if needed. Tap 'Keep Scan' to save the scanned document.
- Save and Share: Once you've scanned all pages, tap 'Save' to store the document in your note. You can then share it via email, AirDrop, or save it as a PDF.
2. Scanning with Third-Party Apps
While the Notes app is great, there are third-party apps that offer advanced features like OCR (Optical Character Recognition), cloud storage integration, and enhanced editing tools. Here are two top picks:
- Adobe Scan: Adobe Scan automatically detects text, allows for easy editing, and integrates smoothly with Adobe Acrobat for PDF management.
- Microsoft Lens: This app excels at scanning whiteboards, documents, and even converting images to Word or PowerPoint files.
How to Use Adobe Scan:
- Download and open Adobe Scan from the App Store.
- Sign in with your Adobe ID or create a new one.
- Follow the prompts to scan your document, then save or export it as a PDF.
Benefits and Practical Uses
Scanning documents on your iPhone brings numerous benefits:
- Convenience: No need to search for a physical scanner; your iPhone is always with you.
- Portability: Quickly scan and send documents while on the go, perfect for business professionals and students alike.
- Efficiency: Digital documents are easier to store, search, and organize compared to physical paperwork.
- Environmentally Friendly: Reduce paper usage by storing digital copies instead of printing.
Whether you're scanning receipts for expense reports, digitizing signed contracts, or archiving old photographs, your iPhone makes the process quick and easy.
Conclusion
Scanning documents on your iPhone is a straightforward process that can save you time and effort. By using the built-in Notes app or exploring advanced third-party options like Adobe Scan, you can digitize important documents with ease. Try out these tips today and experience the convenience of having a portable scanner right in your pocket.
FAQ
Yes, the Notes app on your iPhone has a built-in scanning feature that allows you to scan documents directly without needing any third-party apps.
Adobe Scan is one of the top-rated scanning apps for iPhone, offering features like text recognition (OCR) and seamless PDF management.
After scanning a document in the Notes app, tap the share icon, then select 'Save as PDF' to save the document in PDF format.
Yes, both the Notes app and third-party apps like Adobe Scan allow you to crop, adjust, and apply filters to scanned documents.
Absolutely! The Notes app and most third-party scanning apps let you scan multiple pages and combine them into a single document.

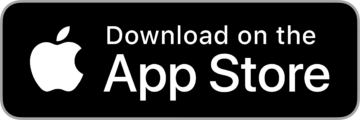




Leave a Reply