The iPhone calculator app is a handy tool that most of us use regularly, whether it's for basic arithmetic or more complex calculations. However, many users are unaware of the full range of features and functionalities this app offers. In this article, we'll explore 10 essential iPhone calculator tips to help you master the built-in iPhone calculator app, making your calculations quicker, easier, and more accurate.

Jump to:
- Video Guide
- Tip 1: Use the Scientific Calculator
- Tip 2: Swipe to Delete
- Tip 3: Copy and Paste Numbers
- Tip 4: Memory Functions
- Tip 5: Quick Calculations with Spotlight
- Tip 6: Use Siri for Calculations
- Tip 7: Access Previous Calculations
- Tip 8: Convert Units and Currencies
- Tip 9: Simplify Complex Calculations with Parentheses
- Tip 10: Keep Your Calculator Handy with the Control Center
- Personal Insights: Mastering the iPhone Calculator for Efficiency and Accuracy
- Summary
- FAQ
Video Guide
Tip 1: Use the Scientific Calculator
The standard calculator on the iPhone is perfect for everyday arithmetic. However, for more complex calculations, you can access the scientific calculator by simply rotating your iPhone to landscape mode. This action reveals additional functions such as sine, cosine, tangent, logarithms, and exponents.
Turn Your iPhone into an AR Drawing Tool!
Download AR Draw Art and start tracing with Augmented Reality! Import photos, use 200+ templates, apply filters, and bring your sketches to life. Perfect for beginners and pros—loved by artists everywhere!
How to Access:
- Open the Calculator app.
- Rotate your iPhone to landscape orientation.
- The scientific calculator will automatically appear.
Benefits:
- Perform advanced mathematical functions.
- Utilize memory storage features for complex equations.
Tip 2: Swipe to Delete
Have you ever mistyped a number and had to start your calculation all over again? With the iPhone calculator, you can delete individual digits by swiping. This feature is incredibly useful for correcting mistakes without clearing the entire entry.
How to Delete Digits:
- Enter the number in the calculator.
- Swipe left or right on the number display to delete the last digit.
Practical Uses:
- Correct errors quickly.
- Save time by not having to re-enter entire numbers.
Tip 3: Copy and Paste Numbers
Efficiency is key when working with numbers. The iPhone calculator allows you to copy and paste numbers, making it easier to transfer values between apps or reuse numbers in different calculations.
How to Copy and Paste:
- To copy a number, tap and hold the number display until the "Copy" option appears, then tap it.
- To paste a number, tap and hold the number display and select "Paste."
Use Cases:
- Copy results to send in a message or email.
- Paste numbers from other sources for quick calculations.
Tip 4: Memory Functions
The memory functions (M+, M-, MR, MC) in the iPhone calculator are underutilized but can greatly enhance your calculation efficiency.
Memory Functions Explained:
- M+: Add the displayed number to memory.
- M-: Subtract the displayed number from memory.
- MR: Recall the stored number from memory.
- MC: Clear the memory.
How to Use:
- Perform a calculation and tap M+ to store the result.
- Tap MR to recall the stored number in future calculations.
- Use M- to adjust the stored value.
- Tap MC to clear the memory when done.
Benefits:
- Store intermediate results.
- Simplify complex multi-step calculations.
Tip 5: Quick Calculations with Spotlight
For quick calculations without opening the calculator app, you can use Spotlight search. This feature is great for basic arithmetic and saves time.
How to Use Spotlight for Calculations:
- Swipe down on your Home screen to open Spotlight.
- Type the calculation directly into the search bar (e.g., 45*3).
Examples:
- Typing "45*3" into Spotlight will show the result directly below the search bar.
- Use for quick conversions and basic math.
Tip 6: Use Siri for Calculations
Siri, Apple's virtual assistant, can perform calculations for you. This hands-free option is particularly useful when you're multitasking or unable to use your hands.
How to Ask Siri:
- Activate Siri by saying "Hey Siri" or pressing the side button.
- Ask Siri to perform a calculation, such as "What's 256 divided by 8?"
Benefits:
- Hands-free convenience.
- Quick and accurate results.
Tip 7: Access Previous Calculations
The iPhone calculator can store your previous calculations, allowing you to refer back to them without re-entering the numbers. This feature is perfect for reviewing your work or reusing results.
How to Access Previous Calculations:
- Open the calculator app.
- Swipe down on the display area to see previous calculations.
Practical Scenarios:
- Check your calculation history.
- Reuse results for new calculations.
Tip 8: Convert Units and Currencies
The iPhone calculator can also help with unit and currency conversions, though this requires a bit of a workaround by using Siri or Spotlight.
Using Siri for Conversions:
- Activate Siri.
- Ask for a conversion, such as "Convert 10 dollars to euros" or "Convert 5 kilometers to miles."
Using Spotlight for Conversions:
- Open Spotlight and type your conversion request (e.g., "10 USD to EUR").
Examples:
- Convert distances, weights, and temperatures.
- Convert between different currencies with real-time exchange rates.
Tip 9: Simplify Complex Calculations with Parentheses
Using parentheses in your calculations can help manage and simplify complex equations. This ensures that calculations are performed in the correct order of operations.
How to Use Parentheses:
- Enter your equation and use parentheses to group parts of the calculation.
- For example, to calculate (2+3)*4, enter it exactly as shown.
Benefits:
- Ensure accurate calculations.
- Manage complex mathematical expressions easily.
Tip 10: Keep Your Calculator Handy with the Control Center
Adding the calculator to your Control Center makes it easily accessible at any time. This is especially useful for quick calculations on the go.
How to Add Calculator to Control Center:
- Open Settings.
- Go to Control Center -> Customize Controls.
- Tap the green plus icon next to Calculator to add it to your Control Center.
Benefits:
- Quick access to the calculator from any screen.
- No need to search for the app every time you need it.
Personal Insights: Mastering the iPhone Calculator for Efficiency and Accuracy
As an experienced iOS developer, I understand the importance of leveraging the full potential of built-in apps like the iPhone calculator. This tool, often overlooked, is packed with features that can streamline complex calculations, making it an indispensable resource for both personal and professional use. With over a decade of experience in iOS development and millions of app downloads, I've found several ways these calculator tips have enhanced my workflow and productivity.
Efficient Coding Calculations: During app development, precise calculations are often required. The scientific calculator's advanced functions, accessible by simply rotating the iPhone, have been invaluable. For instance, while developing a physics-based game, I relied on trigonometric functions to calculate angles and trajectories, ensuring accuracy without needing external tools.
Seamless Data Transfer: Copying and pasting numbers between the calculator and other apps streamlines my workflow. Whether it's transferring results to an email, a note, or a coding environment, this feature ensures that I maintain efficiency and accuracy across all tasks.
Memory Functions for Complex Tasks: While debugging complex algorithms or working on multi-step calculations, the calculator's memory functions (M+, M-, MR, MC) have been a game-changer. Storing intermediate results and recalling them when needed simplifies my workflow, allowing me to focus on problem-solving without losing track of previous calculations.
On-the-Go Calculations: With frequent travel and meetings, having quick access to the calculator via the Control Center is crucial. This feature ensures that I can perform necessary calculations anytime, anywhere, without interrupting my schedule. Whether it's budgeting for a project or calculating travel expenses, the calculator is always within reach.
By integrating these tips into my daily routine, I've optimized my iPhone usage, making complex calculations more manageable and my workflow more efficient. These practical applications underscore the versatility of the iPhone calculator and highlight the benefits of exploring its full capabilities.
Summary
Mastering the built-in iPhone calculator app can greatly enhance your productivity and efficiency. Whether you're performing basic arithmetic or complex scientific calculations, these iPhone calculator tips will help you get the most out of this versatile tool. Try out these tips and see how they can make your life easier and your calculations more accurate.
FAQ
Rotate your iPhone to landscape mode to switch to the scientific calculator. This gives you access to advanced functions like sine, cosine, tangent, and more.
Yes, you can swipe left or right on the number display to delete individual digits, allowing for quick corrections without starting over.
Activate Siri by saying "Hey Siri" or pressing the side button, then ask it to perform the calculation, e.g., "Hey Siri, what's 25 times 4?"
Yes, you can view and reuse previous calculations by swiping down on the display area in the calculator app. This feature helps you keep track of your calculations and reuse results.
Go to Settings -> Control Center -> Customize Controls, and tap the green plus icon next to Calculator to add it to your Control Center for quick access.

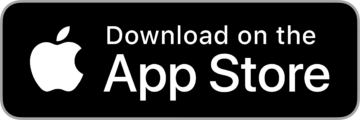




Leave a Reply