As an avid iPhone photographer, you've likely captured countless memories that deserve a permanent home on your computer. But how do you transfer those precious photos without losing quality or spending hours on the process? In this guide, we'll explore five simple yet effective methods to transfer photos from your iPhone to your computer, ensuring your memories are safely stored and easily accessible.

Jump to:
Method 1: Using iCloud Photos
iCloud Photos is Apple's built-in solution for syncing your photos across devices.
Turn Your iPhone into an AR Drawing Tool!
Download AR Draw Art and start tracing with Augmented Reality! Import photos, use 200+ templates, apply filters, and bring your sketches to life. Perfect for beginners and pros—loved by artists everywhere!
Step-by-step guide:
- On your iPhone, go to Settings > [Your Name] > iCloud > Photos.
- Toggle on "iCloud Photos."
- On your Mac, open System Preferences > Apple ID > iCloud, and ensure "Photos" is checked.
- For Windows, download and install iCloud for Windows from the Microsoft Store.
- Open iCloud for Windows and check the "Photos" option.
- Your photos will now sync automatically between your iPhone and computer.
Benefits: This method offers seamless syncing and doesn't require manual transfers.
Method 2: AirDrop (for Mac users)
AirDrop is a quick and wireless way to transfer photos directly from your iPhone to your Mac.
Step-by-step guide:
- Ensure both your iPhone and Mac have Wi-Fi and Bluetooth turned on.
- On your Mac, open Finder and click "AirDrop" in the sidebar.
- On your iPhone, open the Photos app and select the images you want to transfer.
- Tap the Share button and select "AirDrop."
- Choose your Mac from the list of available devices.
- Accept the transfer on your Mac.
Benefits: AirDrop is fast, wireless, and doesn't require any cables or additional software.
Method 3: Using a USB Cable
This tried-and-true method works for both Mac and Windows users.
Step-by-step guide:
- Connect your iPhone to your computer using a USB cable.
- On Mac, open the Photos app. On Windows, open File Explorer.
- For Mac, your iPhone should appear in the Photos app sidebar. For Windows, find your iPhone under "This PC" in File Explorer.
- Select the photos you want to transfer and import them to your desired location.
Benefits: This method is reliable and doesn't require an internet connection.
Method 4: Email or Messaging Apps
For transferring a small number of photos, email or messaging apps can be a quick solution.
Step-by-step guide:
- Open the Photos app on your iPhone and select the images you want to transfer.
- Tap the Share button and choose your preferred email or messaging app.
- Send the photos to yourself.
- On your computer, open the email or message and download the photos.
Benefits: This method is simple and doesn't require any additional setup.
Method 5: Third-Party Apps
Apps like Google Photos or Dropbox offer an alternative way to sync and transfer photos.
Step-by-step guide:
- Download and install your chosen app on both your iPhone and computer.
- Sign in to your account on both devices.
- In the iPhone app, enable automatic photo uploads or manually select photos to upload.
- On your computer, access the app or website to download the photos.
Benefits: These apps often offer additional features like automatic backups and cross-platform compatibility.
Conclusion
Transferring photos from your iPhone to your computer doesn't have to be a daunting task. Whether you prefer wireless methods like iCloud and AirDrop or more traditional approaches using USB cables, there's a solution that fits your needs. By mastering these techniques, you'll ensure that your precious memories are always safely stored and easily accessible on your computer. Don't let your photos remain trapped on your iPhone - start transferring them today and enjoy the peace of mind that comes with a well-organized photo collection.
FAQ
The transfer time depends on the method used and the number of photos. Wireless methods like iCloud can take longer but work in the background, while USB transfers are generally faster for large batches.
When using official Apple methods or direct file transfers, there should be no loss in photo quality. However, some third-party apps or email transfers might compress images to save space.
Yes, you can use iCloud for Windows, direct USB file transfer, or third-party apps like Google Photos or Dropbox to transfer photos without iTunes.
You can use any of the methods mentioned in this article. iCloud Photos or third-party cloud services are particularly useful for accessing photos from a new device.
Yes, both iCloud Photos and many third-party apps offer automatic syncing features that transfer new photos to your computer as soon as they're taken, provided you have an internet connection.

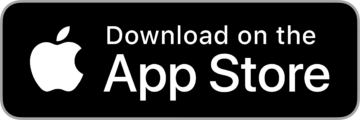




Leave a Reply