Ever had a brilliant idea strike you at the most unexpected moment? With your iPhone's Voice Memos app, you'll never let those flashes of inspiration slip away again. In this guide, we'll dive into the art of how to record Voice Memos on iPhone, showing you how this simple yet powerful tool can revolutionize your productivity and creativity. Whether you're a busy professional, a budding artist, or just someone who loves to stay organized, mastering voice memos will give you a new superpower in capturing and developing your ideas.

Jump to:
Step-by-Step Guide: How to Record Voice Memos on iPhone
- Locate the Voice Memos App:
- Find the Voice Memos app on your iPhone. It comes pre-installed and has a black and white icon with sound waves.
- Can't find it? Swipe down on your home screen and use the search function to locate "Voice Memos."
- Start a New Recording:
- Open the app and tap the large red record button at the bottom of the screen.
- Start speaking clearly into your iPhone's microphone.
- Pause and Resume:
- To pause, tap the red pause button.
- To resume, tap the red record button again.
- End and Save the Recording:
- When finished, tap the "Done" button in the bottom right corner.
- Give your recording a name that's easy to remember and tap "Save."
- Organize Your Memos:
- Create folders by tapping the "New Folder" option in the main Voice Memos screen.
- Drag and drop recordings into folders to keep them organized.
Pro Tips for Maximizing Voice Memos
- Use External Microphones: For higher quality recordings, consider using your EarPods or connecting an external microphone to your iPhone.
- Edit Your Recordings: Tap on a saved recording, then tap the three dots (...) and select "Edit Recording" to trim or delete parts of your memo.
- Share Your Memos: Easily share your voice memos via Messages, Mail, or AirDrop by tapping the share icon on any recording.
- Enable iCloud Sync: Go to Settings > [Your Name] > iCloud and toggle on "Voice Memos" to access your recordings across all your Apple devices.
Benefits and Practical Uses
- Capture Ideas Instantly: Don't let those "aha!" moments slip away. Whether it's a story idea, a business strategy, or a grocery list, voice memos let you capture thoughts instantly.
- Enhance Productivity: Use voice memos to dictate to-do lists, brainstorm project ideas, or record meeting notes hands-free.
- Practice Presentations: Record yourself practicing speeches or presentations to refine your delivery and timing.
- Create Audio Notes: For auditory learners, recording study notes or summaries can be more effective than written ones.
- Record Ambient Sounds: Capture inspiring sounds, music ideas, or nature noises for creative projects or relaxation.
Conclusion
Mastering the art of recording voice memos on your iPhone opens up a world of possibilities for capturing and developing your ideas. It's more than just a recording tool - it's your personal assistant, always ready to help you seize those fleeting moments of inspiration. So the next time brilliance strikes, don't fumble for a pen or risk forgetting - just grab your iPhone and start recording. Your future self will thank you for preserving those golden nuggets of creativity and productivity.
Turn Your iPhone into an AR Drawing Tool!
Download AR Draw Art and start tracing with Augmented Reality! Import photos, use 200+ templates, apply filters, and bring your sketches to life. Perfect for beginners and pros—loved by artists everywhere!
FAQ
No, the Voice Memos app can't directly record phone calls due to privacy laws. There are third-party apps designed for this purpose, but always ensure you have consent before recording any conversation.
There's no set limit to the length of a voice memo. You're only constrained by the available storage space on your iPhone.
While recording does use some battery, it's generally not a significant drain unless you're recording for very long periods.
The Voice Memos app doesn't have a built-in transcription feature, but you can use third-party apps or services to convert your audio to text.
Voice memos are stored locally on your device and in iCloud (if enabled). They're as secure as the rest of your iPhone data, protected by your passcode and Apple's encryption.

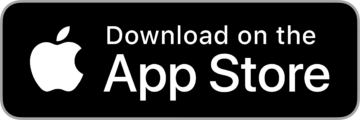




Leave a Reply