Wallpapers are a great way to personalize your iPhone and make it uniquely yours. But what happens when you want to change things up and remove an old wallpaper? Whether you're looking to declutter your options or make room for new, fresh backgrounds, this guide will walk you through the process of how to delete wallpaper on iPhone. By the end of this article, you'll know exactly how to manage your wallpapers, ensuring your iPhone stays as stylish and organized as you are.

How to Delete Wallpaper on iPhone
- Open the Settings App:
- Begin by tapping on the "Settings" icon on your home screen. This is the hub for customizing all aspects of your iPhone.
- Navigate to Wallpaper Settings:
- Scroll down and select the "Wallpaper" option from the list. Here, you'll see a preview of your current wallpapers and the option to choose new ones.
- Select the Wallpaper You Want to Delete:
- Tap on "Choose a New Wallpaper" to see all available wallpapers, including Apple's stock options and your own photos. To delete a specific wallpaper, go to "My Photos" or "Recents," where your custom wallpapers are stored.
- Remove the Wallpaper:
- iPhone does not have a direct "delete" button for wallpapers in use. However, you can easily replace the wallpaper with a new one, effectively removing the old one. To do this, select a new image from the available options and set it as your wallpaper for the Home Screen, Lock Screen, or both.
- If the wallpaper is one you added from your Photos app, you can delete it from your Photos to prevent it from being available as an option in the future. To delete, find the image in the Photos app, tap on the trash icon, and confirm the deletion.
- Confirm Changes:
- After setting the new wallpaper, go back to your home screen or lock your phone to see the changes. The old wallpaper is now replaced, and if you deleted the image from Photos, it's no longer available as an option.
Benefits and Practical Uses
Declutter Your Options
By deleting old wallpapers, you reduce the clutter in your selection menu, making it easier to find and choose the ones you love.
Turn Your iPhone into an AR Drawing Tool!
Download AR Draw Art and start tracing with Augmented Reality! Import photos, use 200+ templates, apply filters, and bring your sketches to life. Perfect for beginners and pros—loved by artists everywhere!
Refresh Your Style
Changing and removing wallpapers allows you to keep your iPhone's look updated and aligned with your current mood or style.
Storage Management
Removing unused wallpapers from your Photos app also helps in managing your iPhone's storage, keeping it optimized and efficient.
Conclusion
Deleting or replacing wallpaper on your iPhone is a straightforward process that can help you keep your device fresh and organized. Whether you're making space for new designs or just tidying up your options, following the steps outlined in this guide will ensure your iPhone always reflects your personal style. Try out these tips and enjoy a more streamlined, personalized iPhone experience.
FAQ
No, you cannot delete the default wallpapers that come pre-installed on your iPhone. However, you can easily replace them with your own images or other available options.
Deleting a wallpaper from your Photos app will remove it from your available wallpaper options unless it is set as the current wallpaper.
Yes, you can recover deleted images from the "Recently Deleted" folder in the Photos app within 30 days of deletion.
If you replace the wallpaper, you can choose to apply the new one to both the lock screen and home screen. Deleting the original image from Photos will remove it from your options but won't change the current wallpaper until you set a new one.
Choose high-resolution images that are well-composed for both portrait and landscape orientations. You can also adjust the perspective and zoom to ensure it fits well on your screen.

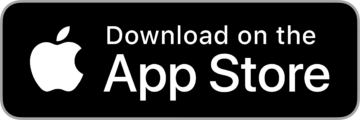




Leave a Reply