Want to improve readability on your iPhone? Here's a quick tip to adjust text size for better visibility, especially if you have vision impairments. Adjusting the text size and enabling bold text can significantly enhance your reading experience, making it more comfortable and reducing eye strain.

Step-by-Step Guide to Adjusting Text Size
1. Open Settings: First, open the Settings app on your iPhone. You can find it on your home screen, represented by a gear icon.
Turn Your iPhone into an AR Drawing Tool!
Download AR Draw Art and start tracing with Augmented Reality! Import photos, use 200+ templates, apply filters, and bring your sketches to life. Perfect for beginners and pros—loved by artists everywhere!
2. Navigate to Display & Brightness: Scroll down and tap on Display & Brightness. This menu contains options to adjust your iPhone's display settings, including text size and brightness.
3. Select Text Size: Tap on Text Size. This option will take you to a screen where you can adjust the size of the text displayed on your iPhone.
4. Adjust the Slider: Use the slider at the bottom of the screen to increase or decrease the text size. Slide to the right to make the text larger and to the left to make it smaller. Adjust it to your preferred size for optimal readability.
5. Enable Bold Text: For even greater readability, you can enable bold text. Go back to the Display & Brightness menu and toggle the switch next to Bold Text. This will make the text on your iPhone bolder and easier to read.
Why Adjusting Text Size is Important
Enhancing Readability: Adjusting the text size and enabling bold text can significantly enhance readability, making it easier to read messages, emails, and web pages without straining your eyes.
Reducing Eye Strain: Larger, bolder text reduces the effort your eyes need to make, which can help minimize eye strain, especially for those with vision impairments or during extended reading sessions.
Customizing Your Experience: iPhones offer a range of customization options, and adjusting text size is a simple yet effective way to personalize your device to meet your needs.
Conclusion
Adjusting the text size and enabling bold text on your iPhone is a quick and easy way to improve readability and reduce eye strain. By following these simple steps, you can customize your iPhone's display to better suit your vision needs, making everyday tasks more comfortable.
Stay tuned for more iPhone tips and tricks, and don't forget to follow our YouTube channel for quick video shorts on making the most out of your iPhone!
FAQ
To adjust the text size, go to Settings > Display & Brightness > Text Size, and use the slider to set your preferred size.
Enable bold text by going to Settings > Display & Brightness and toggling the switch next to Bold Text.
Yes, adjusting the text size will affect most apps that support Dynamic Type, making text larger or smaller across your device.
Yes, you can revert to the default text size by adjusting the slider back to the center position in the Text Size settings.
For larger text sizes, go to Settings > Accessibility > Display & Text Size > Larger Text, and enable Larger Accessibility Sizes.

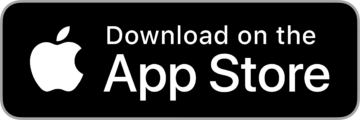




Leave a Reply