Ever wondered if there's a way to keep certain apps tucked away on your iPhone? Maybe you've got apps you rarely use or just want to keep some privacy. The good news is, Apple gives you several ways to make those apps disappear from plain sight. Whether you're looking to hide apps for a cleaner home screen or to keep them more private, I'll show you easy methods that anyone can use.
In this guide, I'll walk you through step-by-step instructions on how to hide apps, so you can declutter your iPhone or maintain some privacy-without deleting anything.
Turn Your iPhone into an AR Drawing Tool!
Download AR Draw Art and start tracing with Augmented Reality! Import photos, use 200+ templates, apply filters, and bring your sketches to life. Perfect for beginners and pros—loved by artists everywhere!

3 Easy Ways to Hide Apps on iPhone
1. Hide Apps Using the App Library
The App Library is a game-changer when it comes to organizing your apps. With iOS 14 and later, Apple introduced this feature to help users declutter their home screens by allowing apps to stay installed but out of sight.
How to Hide an App Using App Library:
- Step 1: Press and hold the app icon you want to hide.
- Step 2: In the pop-up menu, select "Remove App."
- Step 3: Choose "Remove from Home Screen." This will remove the app from your home screen, but it will still be available in the App Library, which you can access by swiping left until you reach the last page.
Tip: If you ever need the app again, just swipe to the App Library and use the search bar at the top.
2. Hide Apps Using Screen Time Restrictions
If you're looking to hide apps more securely (like from curious kids), Screen Time restrictions can help. This method even works for built-in apps like Safari or Camera.
How to Hide Apps Using Screen Time:
- Step 1: Open the Settings app, then tap Screen Time.
- Step 2: Select Content & Privacy Restrictions and toggle it on.
- Step 3: Tap Allowed Apps or App Restrictions, depending on what you want to hide.
- Step 4: Toggle off the apps you want to hide, and they will disappear from the home screen.
3. Hide Apps Inside a Folder
This is the classic method for keeping apps "out of sight, out of mind." It's simple but works best if you just want to make the app harder to spot.
How to Hide Apps in a Folder:
- Step 1: Press and hold the app you want to hide until it starts wiggling.
- Step 2: Drag the app over another app to create a folder.
- Step 3: To make it even more hidden, move the app to the second page of the folder by dragging it to the right side of the folder.
While it's not a perfect solution, it's a quick and easy way to tuck apps away without deleting them.
Why You'd Want to Hide Apps on Your iPhone
You might be wondering why anyone would want to hide apps in the first place. Here are a few common reasons:
- Privacy: Maybe you've got sensitive apps-like banking or health apps-that you want to keep out of sight.
- Declutter: If your home screen is packed with apps, hiding the ones you rarely use can create a cleaner, more organized look.
- Parental Control: Parents can use this feature to hide specific apps from kids, limiting what they can access without supervision.
Whatever your reason, hiding apps can help you stay organized, protect your privacy, or keep certain apps away from others who might use your iPhone.
Summary
Hiding apps on your iPhone is an easy way to clean up your home screen, protect your privacy, or keep certain apps away from others. Whether you use the App Library, Screen Time restrictions, or good old-fashioned folders, these tricks will help you stay in control of how your apps appear on your device. Give these methods a try and enjoy a more streamlined and organized iPhone experience!
FAQ
No, but you can remove them from the home screen by using the App Library or Screen Time restrictions. The apps will remain installed, but they won't be visible on the home screen.
No, hiding apps only removes them from view. You won't lose any data or settings. The apps are still on your phone and can be accessed through the App Library or other methods.
Yes! Using Screen Time restrictions, you can toggle off built-in apps, and they will disappear from the home screen until you turn them back on.
If you've hidden an app using the App Library, just swipe to the App Library and search for the app. If you've used Screen Time restrictions, you'll need to turn the app back on in the Settings app under Content & Privacy Restrictions.
If someone knows where to look (like in the App Library), they can still find the apps. If you need to hide apps securely, use Screen Time restrictions and add a passcode.

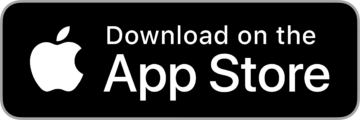




Leave a Reply